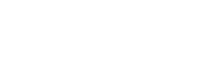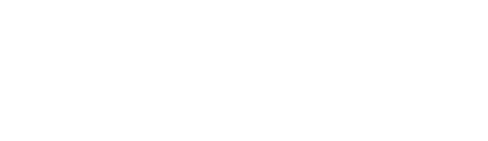Faq
Buy and Register a Clockgogo WORK SPOT
Clockgogo can handle cross-day shift. For example, if your staff need to start working at 22:00 on day 1 and leave at 04:00 on day 2.
You can set your shift as below:
Work-in: 22:00
Work-out: 28:00
When you input ’28:00’, Clockgogo will recognize is means 04:00 on day 2.
There are TWO ways to check the shift.
a. You can click [Reports] → [Employee Timesheet Report] to check in batch, then sort by “Shift Name” or “Shift Code”. In this way, you can review the exact shifts assigned to employee. Employees with empty value means no shift assigned yet. OR
b. You can check the weekly shift arrangement of employees in [Timesheet] one by one.
Subscribe Clockgogo Cloud
Clockgogo can handle cross-day shift. For example, if your staff need to start working at 22:00 on day 1 and leave at 04:00 on day 2.
You can set your shift as below:
Work-in: 22:00
Work-out: 28:00
When you input ’28:00’, Clockgogo will recognize is means 04:00 on day 2.
There are TWO ways to check the shift.
a. You can click [Reports] → [Employee Timesheet Report] to check in batch, then sort by “Shift Name” or “Shift Code”. In this way, you can review the exact shifts assigned to employee. Employees with empty value means no shift assigned yet. OR
b. You can check the weekly shift arrangement of employees in [Timesheet] one by one.
Employer Setting
Clockgogo can handle cross-day shift. For example, if your staff need to start working at 22:00 on day 1 and leave at 04:00 on day 2.
You can set your shift as below:
Work-in: 22:00
Work-out: 28:00
When you input ’28:00’, Clockgogo will recognize is means 04:00 on day 2.
There are TWO ways to check the shift.
a. You can click [Reports] → [Employee Timesheet Report] to check in batch, then sort by “Shift Name” or “Shift Code”. In this way, you can review the exact shifts assigned to employee. Employees with empty value means no shift assigned yet. OR
b. You can check the weekly shift arrangement of employees in [Timesheet] one by one.
Shift Setting
Clockgogo can handle cross-day shift. For example, if your staff need to start working at 22:00 on day 1 and leave at 04:00 on day 2.
You can set your shift as below:
Work-in: 22:00
Work-out: 28:00
When you input ’28:00’, Clockgogo will recognize is means 04:00 on day 2.
There are TWO ways to check the shift.
a. You can click [Reports] → [Employee Timesheet Report] to check in batch, then sort by “Shift Name” or “Shift Code”. In this way, you can review the exact shifts assigned to employee. Employees with empty value means no shift assigned yet. OR
b. You can check the weekly shift arrangement of employees in [Timesheet] one by one.
Clockgogo Work Spot (CWS)
Clockgogo can handle cross-day shift. For example, if your staff need to start working at 22:00 on day 1 and leave at 04:00 on day 2.
You can set your shift as below:
Work-in: 22:00
Work-out: 28:00
When you input ’28:00’, Clockgogo will recognize is means 04:00 on day 2.
There are TWO ways to check the shift.
a. You can click [Reports] → [Employee Timesheet Report] to check in batch, then sort by “Shift Name” or “Shift Code”. In this way, you can review the exact shifts assigned to employee. Employees with empty value means no shift assigned yet. OR
b. You can check the weekly shift arrangement of employees in [Timesheet] one by one.
For Employer
Clockgogo can handle cross-day shift. For example, if your staff need to start working at 22:00 on day 1 and leave at 04:00 on day 2.
You can set your shift as below:
Work-in: 22:00
Work-out: 28:00
When you input ’28:00’, Clockgogo will recognize is means 04:00 on day 2.
There are TWO ways to check the shift.
a. You can click [Reports] → [Employee Timesheet Report] to check in batch, then sort by “Shift Name” or “Shift Code”. In this way, you can review the exact shifts assigned to employee. Employees with empty value means no shift assigned yet. OR
b. You can check the weekly shift arrangement of employees in [Timesheet] one by one.
For Employee
Clockgogo can handle cross-day shift. For example, if your staff need to start working at 22:00 on day 1 and leave at 04:00 on day 2.
You can set your shift as below:
Work-in: 22:00
Work-out: 28:00
When you input ’28:00’, Clockgogo will recognize is means 04:00 on day 2.
There are TWO ways to check the shift.
a. You can click [Reports] → [Employee Timesheet Report] to check in batch, then sort by “Shift Name” or “Shift Code”. In this way, you can review the exact shifts assigned to employee. Employees with empty value means no shift assigned yet. OR
b. You can check the weekly shift arrangement of employees in [Timesheet] one by one.
Job Management
Clockgogo can handle cross-day shift. For example, if your staff need to start working at 22:00 on day 1 and leave at 04:00 on day 2.
You can set your shift as below:
Work-in: 22:00
Work-out: 28:00
When you input ’28:00’, Clockgogo will recognize is means 04:00 on day 2.
There are TWO ways to check the shift.
a. You can click [Reports] → [Employee Timesheet Report] to check in batch, then sort by “Shift Name” or “Shift Code”. In this way, you can review the exact shifts assigned to employee. Employees with empty value means no shift assigned yet. OR
b. You can check the weekly shift arrangement of employees in [Timesheet] one by one.
Leave Management
Clockgogo can handle cross-day shift. For example, if your staff need to start working at 22:00 on day 1 and leave at 04:00 on day 2.
You can set your shift as below:
Work-in: 22:00
Work-out: 28:00
When you input ’28:00’, Clockgogo will recognize is means 04:00 on day 2.
There are TWO ways to check the shift.
a. You can click [Reports] → [Employee Timesheet Report] to check in batch, then sort by “Shift Name” or “Shift Code”. In this way, you can review the exact shifts assigned to employee. Employees with empty value means no shift assigned yet. OR
b. You can check the weekly shift arrangement of employees in [Timesheet] one by one.